Associating a Provider in a County Preschool Database with a Provider in CPSE Portal
The first step in setting up an agency/provider in CPSE Portal is to associate the provider in the County Database to a provider on the CPSE Portal.
First, determine whether or not the provider exists in CPSE Portal, and proceed accordingly:
- If the provider already exists in CPSE Portal, link the provider in Preschool to the same provider in CPSE Portal.
- If the provider does not exist in CPSE Portal, add the provider to CPSE Portal.
To perform the linking, you need to get to the CPSE Portal Billing Provider Profile screen.
1. Open up CPSE Portal User Management under CPSE Portal in Preschool.
2. Find the provider on the list.
3. Double click the provider in question to open its Provider Details page. The first tab is the Billing Provider Profile.
Enter in Information.Update the Provider Type. It will be Agency or Individual.
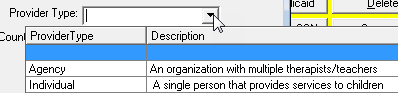
Update the NPI. The system will look up the NPI in the NPI Registry and provide the corresponding name to that NPI in red.
Check the "Provider Uses CPSE Portal" box, and click Apply.
Linking to an Existing CPSE Portal Provider
Once the screen is opened, the system will check CPSE Portal to see if a user exists with either that provider's NPI, or that Provider’s 12 digit SED Code. If you have just entered the NPI and clicked Apply, exit the screen and re-open so it performs the check. In a future version, applying the save will recheck for existing CPSE Portal providers.
If when the screen is opened, a provider is found on CPSE Portal that matches either the SED Provider Code or the NPI, then the matching providers will show in a list at the bottom of the screen and a button to link them will appear.
If a match is found, click Link to Selected Existing CPSE Portal Provider.
A screen will pop up to confirm the match. It will highlight any differences. So if the provider in Preschool matches a provider on CPSE Portal with the same 12 digit SED Code, but on CPSE Portal they have an NPI, but in Preschool you don’t, it will highlight them.
If all values match, nothing will be highlighted.
Click Continue Association to associate the selected provider in Preschool with a Provider in CPSE Portal. A box will appear confirming that the link was completed.
Once a Preschool provider is linked to a Provider on CPSE Portal, the screen will show the CPSE Portal Details for that Provider.
Adding a New Provider to CPSE Portal
If the provider does not exist on CPSE Portal, they need to be added.
To add the new provider, click the Add New CPSE Portal Provider button.
Adding Admin Users for the Provider
Once a Preschool provider is associated with a Provider on CPSE Portal, the next step is to make sure the provider has an admin user for the Portal.
On the Provider Details screen, select the Provider Admin Users tab.
Click the Retrieve Admin Users Button to get a list of CPSE Portal Admin users for the provider.
If the provider was already on CPSE Portal when you started and you successfully linked them, there is a good chance that they already have admin users. If so, there is no more set up necessary.
If there are no admin users for the Provider, then you need to “invite” somebody to become an admin user for that provider. When you create an invitation, an email is sent with a link that the user can click to create a username and password for an admin account.
When inviting a user, there are two possibilities. The first is that the person you are inviting is an administrator, office staff, billing clerk, etc. that works for an agency. The second is that the person is an individual that provides services to the child (OT, PT, SLP, etc.)
Inviting an Admin for an Agency
On the Provider Admin Users tab of the Provider Details screen, click the Invite New Admin User button.
Enter in the user's first name, last name, and e-mail address.
Click Invite as Admin. This will send the information to CPSE Portal, which will generate the invitation and e-mail it to the person.
Inviting an Admin Who is Also a Therapist or Individual/Independent Provider
Just like inviting an admin user for an agency, on the Provider Admin Users tab of the Provider Details, click the Invite New Admin User button.
On the screen that pops up, enter in the user's first name, last name, and e-mail address.
Next, click the check box "User is also a therapist / service provider."
Fields will appear for NPI, profession, and License. Enter those values. If you do not have the individual's profession or license number, the provider can add those later.
Click Invite as Admin. This will send the information to CPSE Portal, which will generate the invitation and e-mail it to the person.