- Attendance -> Digital Signature -> Review and Sign Attendance
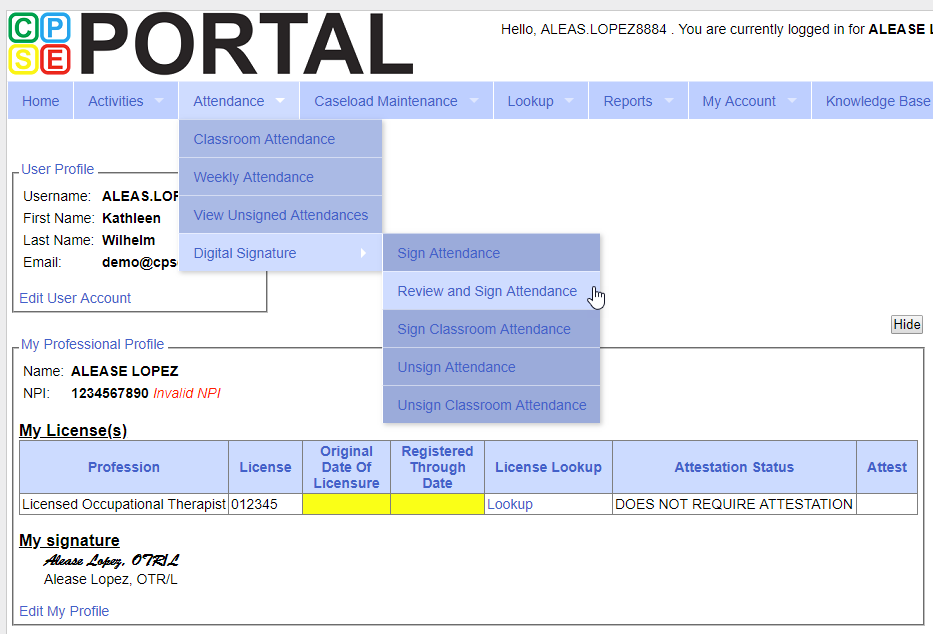
- This will bring you to a screen which will verify profile information as well as show unsigned attendances.
- Within the unsigned attendances, there will also be icons listed under the “Status”

A green check means there are no errors

A yellow exclamation point is a warning and will not prevent signing.

A red “X” means there is an error that will prevent signing.
- By clicking on the icon, you may see what the reason is.
By Week:
Under the “By Week” tab, the attendances are listed by date. You may view more information, as well as sign the attendances, by clicking the “Review & Sign” link under the navigation column.
- You will then be able to toggle between days of the week.
To sign: Check the desired boxes & click “sign”
- If there is a problem with the attendance that you’d like to correct, use the edit button.
By Enrollment:
Under the “By Enrollment” tab, the attendances are listed by enrollment. You may view more information, as well as sign the attendances, by clicking the “Review & Sign” link under the navigation column.
To sign: Check the desired boxes & click “sign”
- If there is a problem with the attendance that you’d like to correct, use the edit button.
Article ID: 148, Created: 6/21/2018 at 4:05 PM, Modified: 6/21/2018 at 4:53 PM