When submitting a voucher, if you see “Problems on Voucher” and click “View Problems,” you may come across the problem “Not Co-Signed.”

When you click on “Attendances,” you will see a listing of all of the attendances for that enrollment.
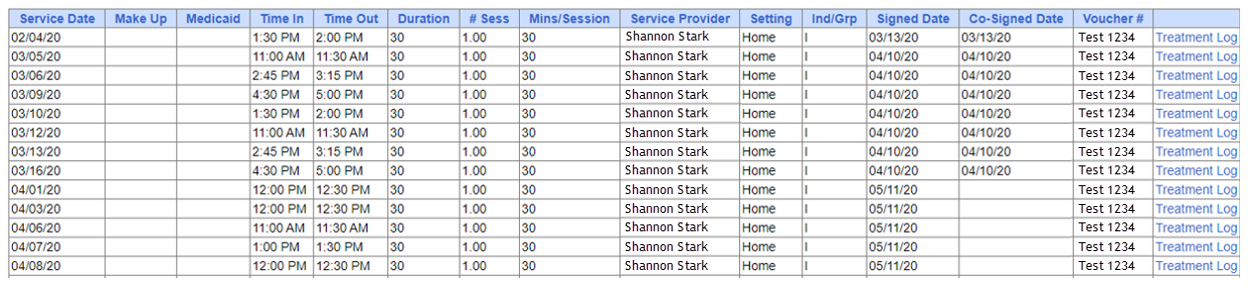
If a fully licensed provider signs the attendances and their credentials do not require them to have a co-signature, the “Co-Signed Date” will auto-populate with the same information as “Signed Date.”
If the therapist’s credentials expire, this will no longer be the case. If you look at the above screenshot, all of the attendances through March had this date auto-fill, but starting in April this was no longer the case.
- For the above example, the therapist’s license end date was listed as 03/31/20 in the CPSE Portal. This meant that everything on/after 04/01/20 was registering as needing a separate co-signature; this is why the dates no longer pre-filled.
- The system reads these attendances as not being done by a fully licensed provider until the license end date is updated in the system.
- If the attendances were already on the voucher, you will need to proceed through the following steps. If you noticed this before getting to the voucher, you will be able to skip Step 3.
Step 1
There are two ways for the credential dates to be updated:
- You, as the agency administrator can make the correction:
- Go to People -> Service Provider Credential Listing.
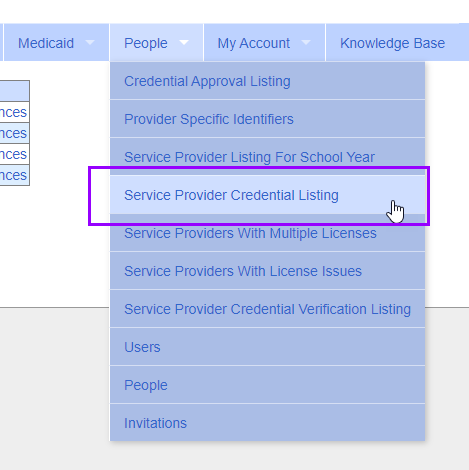
- From here, you will click “Retrieve” and see a listing of all therapists within the given criteria.
- You will then scroll to the therapist in question and view the credential dates. If you see below, the “Registered Through Date” for this therapist’s license is 03/31/20.

- If you have the option of “Edit,” you will be able to correct this yourself.
- If you only see “View,” then the therapist will need to make the correction to their account as they are in the CPSE Portal with multiple agencies and you cannot make changes.
- You may have the therapist correct this (They must have a login to the CPSE Portal to do so):
- The therapist will go to My Account -> My Profile
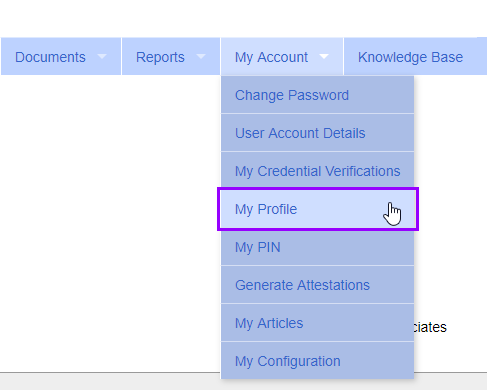
- Click “Edit” next to the corresponding credential line:

- Update with the necessary end date and click “Save.”
Step 2
After the credential dates are updated, the Credential Verification will also need to be re-done. This can be done one of three ways (click on the line to be brought to the corresponding Knowledge Base for directions):
- By the Agency
- By the Provider
- With no CPSE Portal Login
Step 3
The attendances now no longer need to be removed from the voucher, but instead you can "re-check" the attendances.
A) To do this, go to Attendance -> Signed Attendances Missing Cosignature
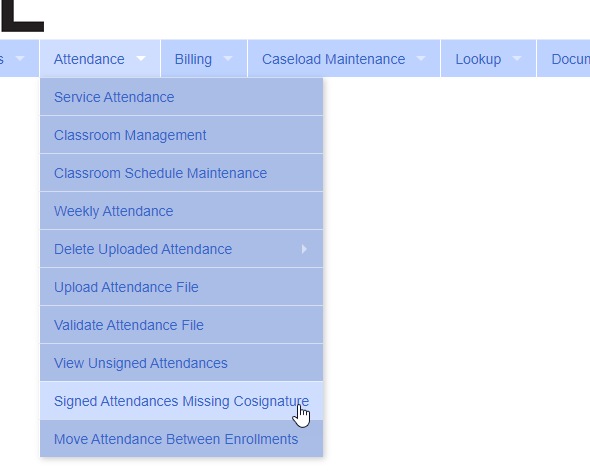
B) "Retrieve" for the school year in question and you will see "ReCheck" as a column. If you know that you have corrected and verified the credentials, the "ReCheck" will allow you to refresh without removing the attendances from the voucher or un-signing.
You can also view the credentials from here as well.
Please Note:
- If the credentials were not changed, and the problem was pointing to the Credential Verification; simply complete the credential verification as noted in Step 2.
- Not all counties require the electronic credential verifications.