All Full-Service Medicaid providers are expected to create Pre-license Plans, Supervision Plans, Enrollment Plans and enter the initial Face-to-Face co-visit between the child, service provider and supervisor in order to submit billing in the Portal. Please review the article below, which walks through each of these processes.
A few things to note first...
MEDICAID SUPERVISION PLANS
All Full-Service Medicaid providers are expected to complete the following Supervision tasks for each school year/session.
- Pre-License Plans* (Supervision Plans must be created for all Pre-License Plans)
- Supervision Plans* (Supervision Plans must be created for UDO and Pre-License Plans)
- Enrollments Needing First Co-Visit Date* (The UDO Face-to-Face Meeting Date (for OT/PT/ST) must be entered in order to submit billing through the Portal)
- Pre-License, UDO (OT/PT/ST) and USO (Psychological Counseling) Documentation must be uploaded to the Supervision Screen in the Portal in accordance with your county's requirements
- Link to Webinar (Recording/Slides): https://support.cpseportal.com/kb/a525/05-supervision.aspx
(* Required in order to submit billing in the Portal)
BACKGROUND
Supervision requirements are not new; however, moving forward they will be handled in the Portal. What does this entail?
UDO:
- Assigning a supervisor and service provider to a child and enrollment (creating a Supervision/Enrollment Plan - UDO)
- Assigning a supervisor and service provider to a child and enrollment for all Limited Permit Holders (Pre-License/CFY)
- Recording the UDO Face-to-Face Meeting Date between the child, service provider and supervisor at the beginning of each enrollment and periodically thereafter.
- Uploading the required documentation for audit purposes.
- Supervision Log (for the child)
- Certification of Accessibility (for the therapist)
- Initial Observation Meeting Date
- Pre-License Permit (Form 4A for CFY and Form 6, Verification of Experience, for CFY
USO (for Psychological Counseling Only):
- Assigning an LMSW and LCSW (or licensed Psychologist) to a child and enrollment (creating a Supervision/Enrollment Plan - USO)
- Uploading the required (monthly) documentation for audit purposes to the Supervision Documents Screen
- Monthly Supervision Log that shows two hours of in-person (individual or group) clinical supervision
- Certification of Accessibility
- Medicaid References and Acronym/Terminology will be included at the end of this article.
Who requires supervision for Medicaid purposes?
- Speech Teachers (TSHH, TSSLD)
- Occupational & Physical Therapy Assistants (OTAs, COTAs, PTAs)
- Licensed Master Social Workers (LMSWs)
- Providers with Limited Permits & CFYs (Pre-Licensed Individuals)
What Menu do I use to create a Pre-License or Supervision Plan?
Therapists will use the Caseload Maintenance Menu:
Billing Admins will use the Medicaid Menu:
PRE-LICENSE PLANS
HOW TO CREATE A PRE-LICENSE PLAN (Supervision>Pre-License Plan)
The agency or supervising clinician will assign the Pre-License Plan.
Using the applicable menu noted above (for either a Billing Admin or Therapist) go to the Supervision Menu and select Pre-License Plan.
On this screen you will select the County, Provider (agency) and click Retrieve.
After you click Retrieve, the screen will fill with all the providers that need a pre-license plan (for all professions) for your agency. A specific profession (such as CFY) can be selected from the Professions Drop-Down, which auto-fills with all the professions for an agency that require supervision.
(If you have a CFY (or limited permit holder) that does not appear in the drop-down, check the provider's Portal Profile to check their profession and dates.)
TO CREATE THE PRE-LICENSE PLAN...
Click the Add Plan link at the end of the row. Information about the servicing provider will come up.
You will be adding the supervisor and the start dates of the supervision period on the screen below. When you click the Add Plan link for a specific person in the grid, you will see the (Pre-License) provider listed in the Service Provider box along with their profession. The example below shows that the Service Provider is a CFY.
The Supervisor drop-down auto-fills with all the service providers (for an agency) that are eligible to provide supervision. To complete the Supervisor information you will...
- Enter the Start and End dates of the service plan (which may overlap school years).
- Select the Supervisor for the pre-licensed therapist from the Supervisor Drop-Down.
- Click SAVE.
- The Pre-License Plan is now complete!
Uploading Documentation for the Pre-License Plan (e.g., Verification Form 6 for a CFY and/or Copy of the Permit Application, Form 4A for a CFY)
- Choose File (Browse to your computer to the saved Form 6 or Permit Application, Form 4a)
- Select the Supervision Document Type (from the drop-down)
- Click Upload Document
The completed Pre-License Plan Screen shows the...
- Service Provider information
- The Supervisor and the dates of the Supervision Plan.
- The Uploaded Document Type (which can be viewed/printed from the View Link.
SUPERVISION PLANS
Supervision and Pre-Licensing Plans will be assigned and tracked in the Portal. A Supervision Plan must be assigned for all UDO/Pre-License Plans. The service providers that require supervision are:
- Speech Teachers & Clinical First Year (TSHH, TSSLD & CFY)
- Occupational & Physical Therapy Assistants (OTAs, COTAs, PTAs)
- Licensed Master Social Workers (LMSWs for Medicaid Reimbursement)
- Anyone with a Limited Permit
HOW TO CREATE A SUPERVISION PLAN (Supervision>Supervision Plan)
Complete the Supervision Plan Listing Information (County, Provider, School Year Session) and click Retrieve.
Supervision Plans can be created three ways:
1) Clicking the "Copy Plans from Prior Session" button (if you have plans from the previous session),
2) Clicking the "Create Plans from Pre-License Plans," button (if you have previously created Pre-License Plans), or
3) Select the Service Provider and Supervisor from the respective drop-downs and click ADD.
1) Copying Supervision Plans from Prior Sessions
If you have Supervision Plans from a previous session (summer) that you would like to copy for the new session (10-month), you can click the Copy Plans from Prior Session button, which will populate the screen with pre-existing plans (if there are any). To copy supervision Plans from a prior session:
- Go to Supervision>Supervision Plans
- Click the Copy Plans from Prior Session Button.
- Filter for Provider>Previous School Year Session>Destination School Year Session (current year)
- Click Retrieve
After you click Retrieve, the following list populates. Select (place a checkmark in the Plans to be copied) the specific Plans that you would like copied from the prior session and click the Create Plans Button.
After you click the Create Plans Button, you will see a message that states, "Supervision Plans Created Successfully" in a yellow bar.
You will also see that the checkbox is removed next to the school year session and there is a YES indicated for the Plan.
2) Copying Supervision Plans from Pre-License Plans
If you have Pre-License Plans from a previous session or school year, you can click the Create Plans from Pre-License Plan button, which will populate the screen with the pre-existing Plans (if there are any).
- Filter for Provider Name, Pre-License Plan School Year Session>Supervision School Year Session>
- Click Retrieve
1) Select each therapist that requires a Plan (by placing a checkmark in each selection box), and
2) Click the Create Select Plans button.
This screens below shows how to create/select the Supervision Plans and what the screen looks like after the Plan has been successfully created (from a Pre-License Plan).
Select Therapists (or Select All) and then click the Create Selected Plans button.
3) Manually Selecting the Service Provider & Supervisor
- To create NEW Supervision Plans, select the Service Provider and Supervisor from the respective drop-down and click the ADD link at the end of the row.
- After you click the ADD link, a new row will populate so you can add additional Plans.
- After selecting the Supervisor and Service Provider, you will need to assign children/enrollments to the Supervision Plan.
ENROLLMENTS PLANS (Assigning the Children/Enrollments to the Supervision Plan)
Now that the Supervision Plans have been copied from a Previous Session, Pre-License Plan or Manually Selected (New Plans), you will need to assign the children/enrollments to the Supervision Plan.
After you click the Details link at the end of the row, you will see the Supervision Plan Details screen.
Noted at the top of the screen you will see the Session, Service Provider and Supervisor for the Plan.
You will also see three tabs: 1) Enrollment Supervision Plans, 2) Supervision Documents, and 3) License Details. Click the Enrollment Supervision Plans Tab.
You have two options for attaching the children and enrollments to a Supervision Plan as noted below.
1) Auto Create Enrollment Plans (Use this option if the supervisor is the supervisor for ALL of the children on the supervisee's caseload),
2) Add a Supervision Plan for an Enrollment (This option will be used if the supervisee has multiple supervisors that supervise different children on their caseload).
1) Auto Create Enrollment Plans
- Click the Auto Create Enrollment Plans button to assign enrollments to a Supervision Plan (where the supervisor is the supervisor for ALL of the children on the supervisee's caseload). After the Auto Create Enrollment Plans button is clicked a list of children/ESIDs will populate to the screen (See screenshots below.). With one click, these enrollments have been added to the Supervision Plan (for the selected service provider/supervisor).
- Now that the enrollments have been added to the Supervision Plan, the UDO Face-to-Face meeting date should be entered.
Adding the Face-to-Face Meeting Date for the Auto Created Plans.
- Click the Add/View Face to Face Meeting Dates link at the end of the row
- Enter the Meeting Date in the Meeting Date Column
- You can enter an optional Note (adding notes in the Portal does is not a substitute for the mandatory audit documentation, Child UDO Log and Therapist Accessibility Forms)
- Click the ADD link at the end of the row.
2) Add a Supervision Plan for an Enrollment - This option should be used if the supervisee has multiple supervisors that supervise different children on their caseload.
- Click the Add Supervision Plan for an Enrollment button.
- You will select the specific supervisor for whom you will assign the enrollments (from the Supervision Plans drop-down).
- Next you will select the specific enrollments that will be assigned to the supervisor.
- After all of the enrollment selections have been selected, you will click the Create Enrollment Supervision Plans button.
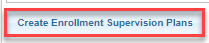
- After clicking the Create Enrollment Supervision Plans button, you will see a message indicating that the Enrollment Plans were successfully created (and the selection boxes for the enrollments are no longer available for further selection.

- Next, you will select another supervisor from the Supervision Plan drop-down and continue assigning enrollments.

- You will repeat this process until all of the enrollments are assigned (to each of the supervisors in the drop-down).

- When all the enrollments have been assigned to all of the Supervision Plans (in the Supervision Plan drop-down), there should be no more selection boxes and there should be a "Yes" in the Has Supervision Plan column.
ENROLLMENTS NEEDING FIRST VISIT*
(*Supervision Plans for LMSWs will not populate to this screen because LMSWs are not required to complete/log observation visits with the child.)
If the school year has already started and Therapists/Supervisors/Children/Enrollments have been entered in the Portal, with at least one signed/co-signed attendance, the Portal can auto-generate the Supervision Plan (for the Service Provider and Supervisor) as well as attaching the children/enrollments to the Supervision Plan. If a signed/co-signed attendance exists, this option is the most efficient and foolproof way to create Supervision/Enrollment Plans for OT/PT/ST providers.
Go to either Caseload Maintenance or Medicaid>Supervision>Enrollments Needing First Visit.
- Select the County
- Select the Provider
- Select the School Year Session
- Select the First Meeting Date Option
- Click the "Missing" Radio Button
- Click Retrieve
- After you click the Retrieve button, the following screen comes up. This is a list of children/ESIDs, that have been assigned to a service provider and a supervisor.
- The report also shows whether a Supervision Plan Exists (Yes/No), whether the Supervision Plan is Attached to an Enrollment (Yes/No) and if the Face-to-Face Meeting Date was entered.
If there is a "Yes" shown for the Supervision/Enrollment Plan, you will see two links:
- Plan Details, and
- Add Meeting Date
If there is a "No" shown for the Supervision/Enrollment Plan, you will see an ADD link.
- If you click the Plan Details link, it will show you the children and ESID #s assigned to the Supervision Plan.
- If you click the Add Meeting Date link, you will be able to enter or update the first Face-to-Face Meeting Date.
- If there is a "No" shown in the Supervision Plan Exists or Supervision Plan Attached to Enrollment Columns, you will click the ADD link to add the Supervision/Enrollment Plan.
- After you click the Add link, you will see a message at the top of the screen indicating that the "Supervision Plan(s) added successfully."

- You will move through this list and click all the ADD links until all rows show with a "Plan Details" and "Add Meeting Date" link.
- You will now see a "Yes" indicated (instead of a "No") in the Supervision Plan Exists and Supervision Plan Attached to Enrollment columns and the Add Link in the Supervision column changes to "Plan Details" and "Add Meeting Date.

When you have created a Supervision/Enrollment Plan and Meeting Date for all children in the list, you should see a "Yes" for each child (in the list) indicating that a Supervision/Enrollment Plan exists and a meeting date will be delineated in the Date of First Meeting column (if entered).
- If the meeting date has not already been entered, you will click the Add Meeting Date link at the end of the row. A data entry box shows in the Date of First Meeting column. You will enter the Face-to-Face Meeting Date and click Update.
- After the initial Face-to-Face meeting date is entered, the child will drop off of the Missing First Meeting Date Screen and move to the Existing First Meeting Date Screen. You can also filter for the Existing Plans and Meeting Dates Report. A list of all the completed Plans and Meeting Dates will fill the screen. See the example shown below.
UPLOADING DOCUMENTS FOR THE SUPERVISION PLAN
Some version of the forms noted below are required for Audit purposes and must be uploaded to the Supervision Documents Screen.
Go to Supervision>Supervision Plans
- Find the Service Provider/Supervisor in the list. Click Details at the end of the row, which will bring you to the Supervision Plan Details for the specific service provider/supervisor.
Click on the Supervision Documents Tab.
- After you click the Supervision Documents Tab, the following screen comes up where you can upload the supporting documentation for the Supervision Plan. On this screen you will have the ability to upload several types of documents:
- Documents about the child,
- Documents about the therapist,
- Supervision Log for the child,
- Supervisor Accessibility Form, and
- Pre-License Plan Documents
- To upload a document, you will click on Choose File.
- Select the document type from the drop-down.
- Click Upload Document.
- If you want to upload a document about a child, you will...
- Click Choose File to upload the document
- Select Supervisor Notes about Child in the (Supervision Document Type) drop-down. Once you select that option, a list of child/ESID #s and their frequency/duration will fill the Enrollment Supervision Plan drop-down. Select the specific child/ESID for the enrollment.
- Click Upload Document.
Reviewing Documents for the Supervision Plan
If you want to review Supervision Plan Documents that were uploaded previously, you would filter for the specific document type (if the list is long) or you can just click on the VIEW link to view and/or print the document.
LICENSE DETAIL TAB
The License Details tab will show you the license information for the service provider and the supervisor.
Acronyms/Terminology
REFERENCES