How to unassign attendance from a voucher
1. Go to Billing > Voucher Management
2. Click "Details" on the voucher to view the attendance that are assigned and unassigned.

3. In the right column "Assigned", check off the child(ren) who needs their attendance unassigned and click " <-- Unassign".
- This will move the selected children to the left column "Unassigned".
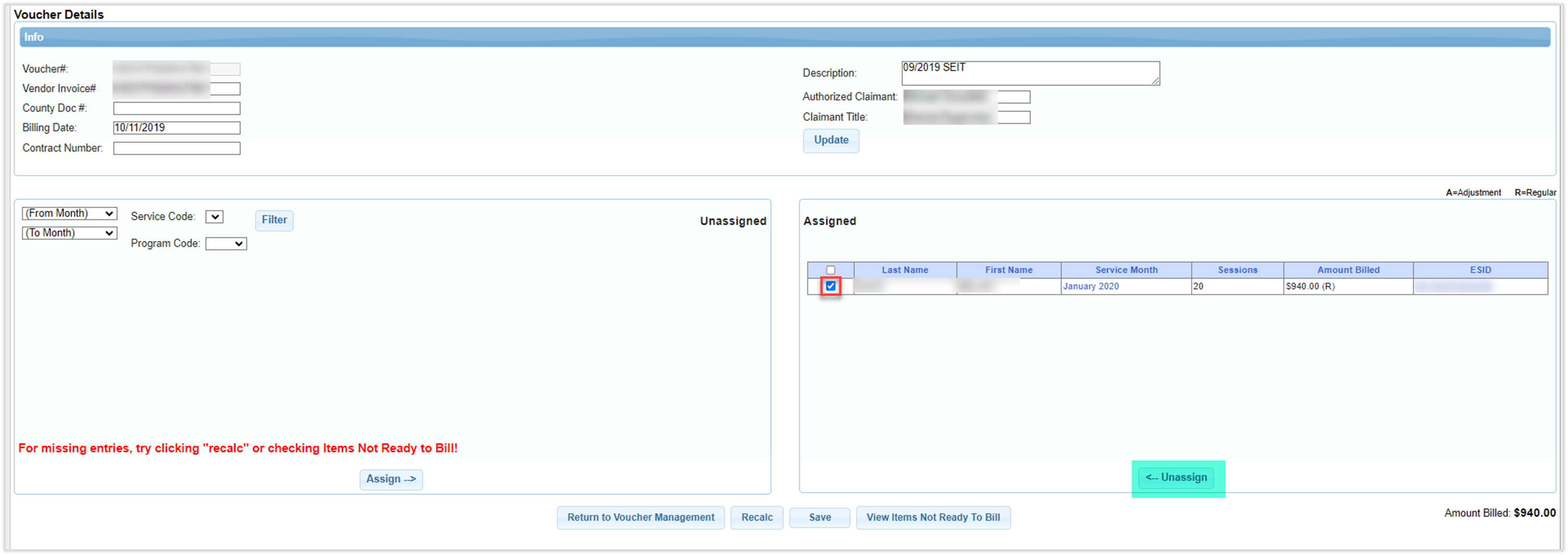
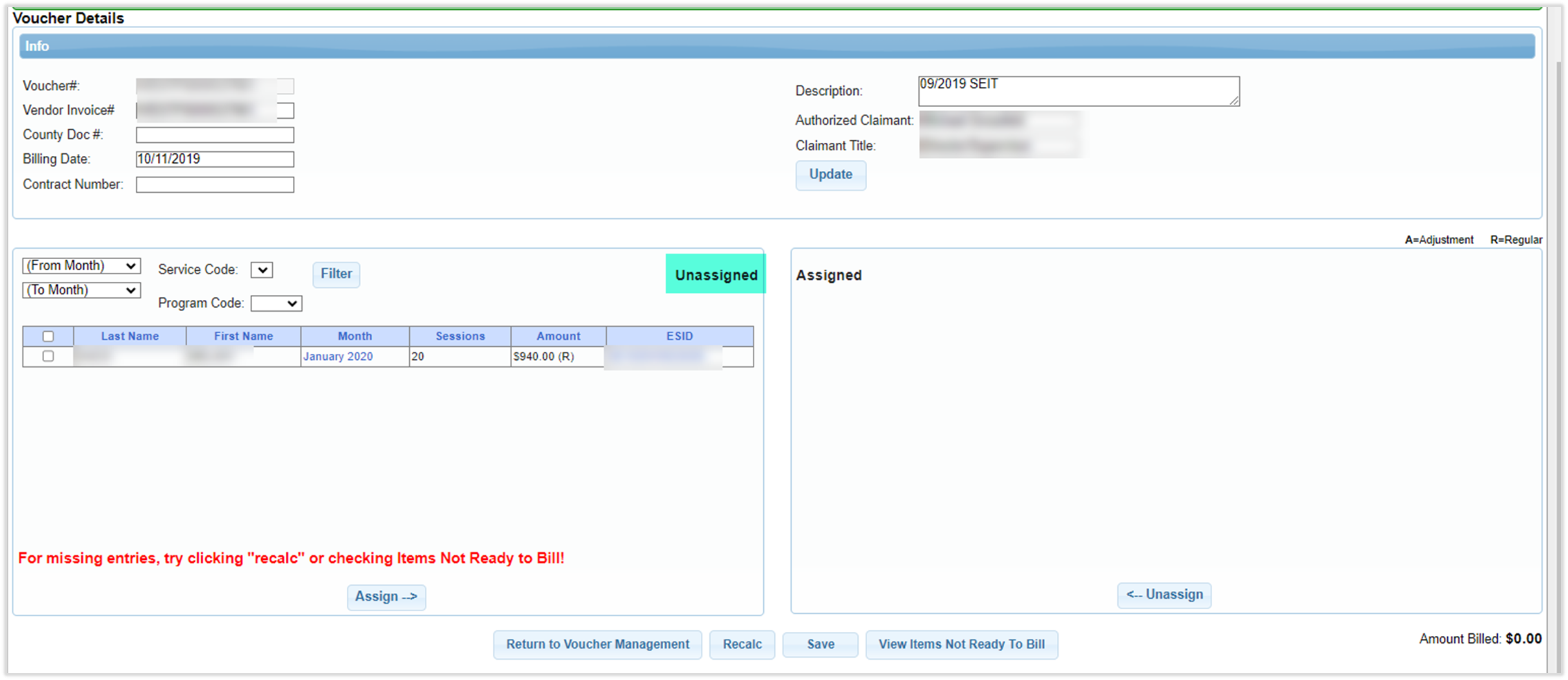
4. Save your changes.
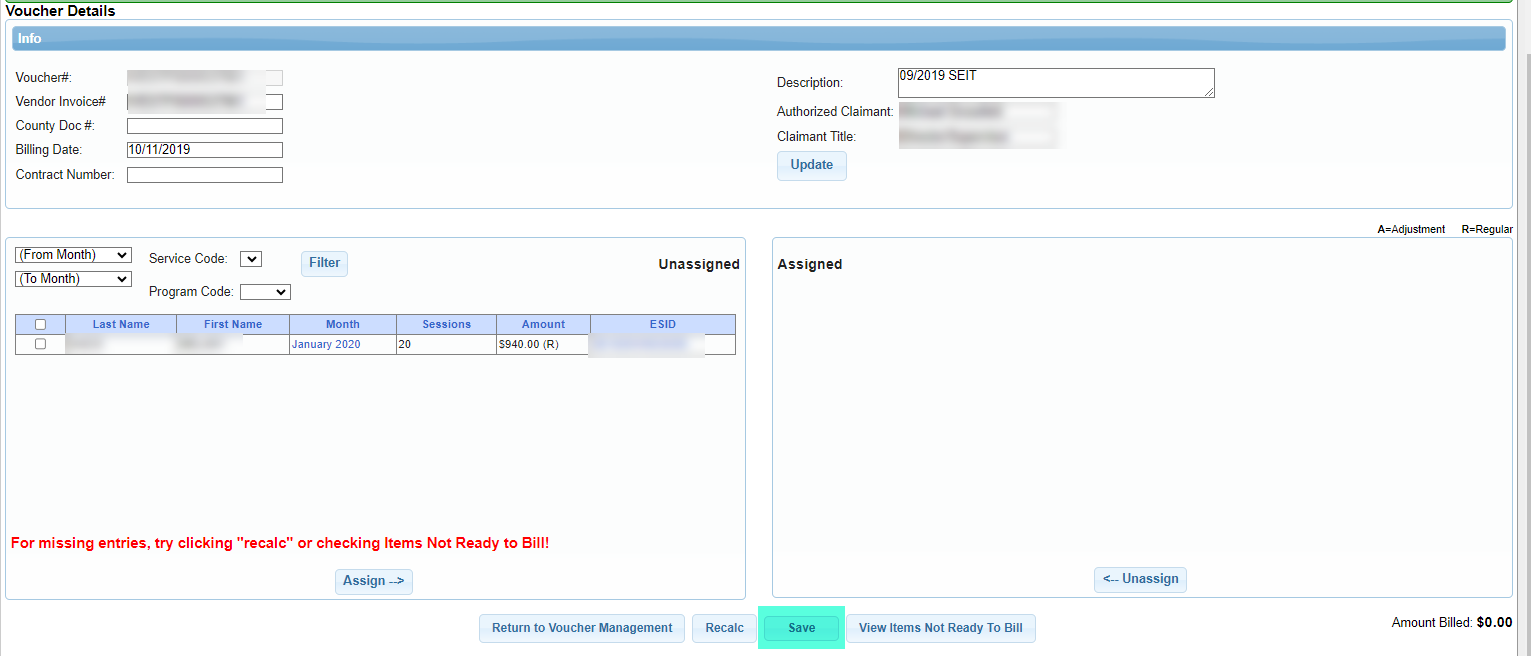
Article ID: 587, Created: 5/9/2024 at 3:19 PM, Modified: 8/14/2024 at 10:15 AM