Check Log
The Check Log is a screen where you can look up the Payment Batches you have created. You can edit and delete batches. You can generate You can log your check numbers, and document when the payments were made. You will get there by going to the Payments menu and clicking on Check Log.
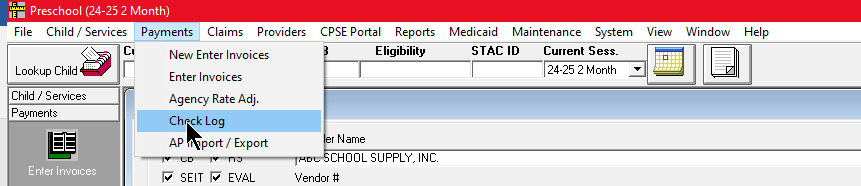
Below is a look at what the entire Check log screen looks like. You can see there are many search filters you can use to narrow your search. Below that is a listing of the batches you searched for. The blue fields can be typed into and is where you can log the check and payment information. The bottom of the screen has multiple buttons to perform various actions including editing payment batches or running reports.
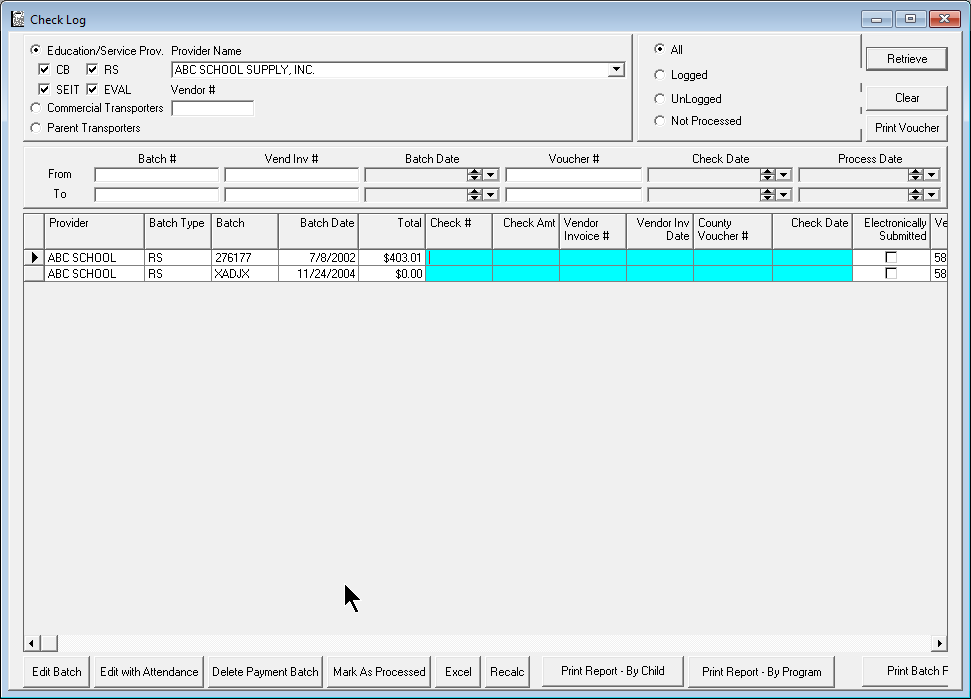
Check log Filters
The check log has many filters you can use to narrow your searches.
- The section labeled 1 below can be used to narrow the Type of Service you want to see, the Provider Name, or you can do a search by a Vendor #.
- The second section can narrow your search even further. Not Processed – This will bring in batches that you have not marked for processed. Marking a batch processed locks it so it cannot be deleted or amended
- All – This will display all option based on the filters.
- Logged – This will bring in the batches that you have logged information into any of the fields. Such as the CHECK # or Vendor Invoice #.
- UnLogged – This will bring in any batches that you have not logged any information yet.
- Not Processed – This will bring in batches that you have not marked for processed. Marking a batch processed locks it so it cannot be deleted or amended
- The third section lets you be more specific. You can search by a Batch #, Vend Inv #, or various dates.
- When you are done setting your filters you can click the Retrieve button to complete your search. The Clear button will clear all your filters. The Print Voucher button will print out a batch if you have it selected.
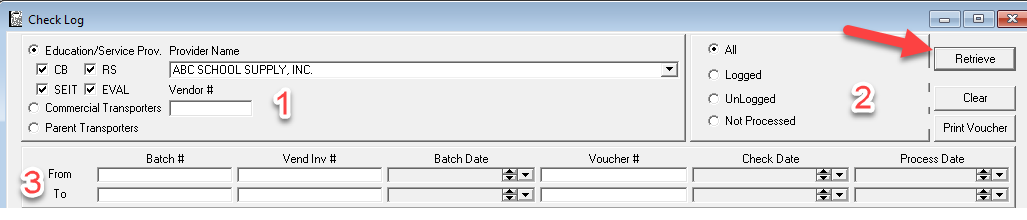
Below is an example of a completed search. Note you can only log information in the blue fields. You will click into the field and type, it will save automatically. Nothing you entered on this screen is required this is simply for your records and to create reports. You can however use the buttons on the bottom to edit a batch.
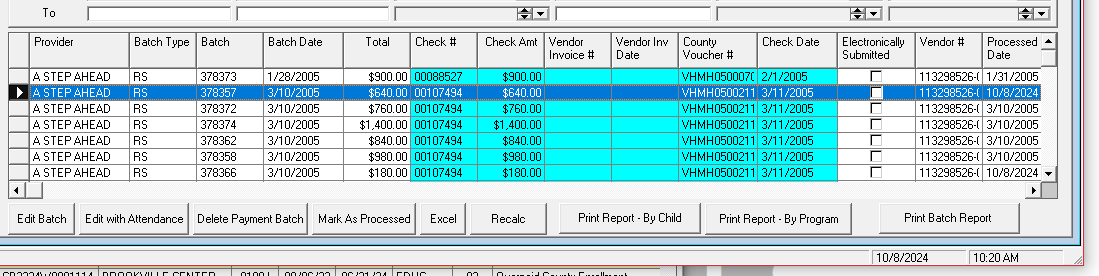
Buttons
- Edit Batch - This will allow you to completely edit the highlighted batch.
- Edit with Attendance - This will allow you to edit the batch with only attendance.
- Delete Payment Batch – This will delete the batch.
- Mark as Processed – This will lock the batch so it cannot be deleted or amended.
- Excel – This will export your search to an excel file.
- Recalc – This will recalculate the batch.
- Print Report – By Child – This will generate a report based on the children.
- Print Report – By Program – This will generate a report based on the program.
- Print Batch Report- this will open up a small window with a dropdown box. It will give you the opportunity to generate several different types of reports.
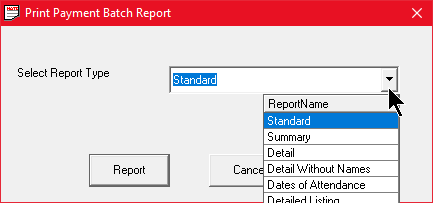
Article ID: 636, Created: 10/8/2024 at 10:55 AM, Modified: 10/9/2024 at 9:25 AM