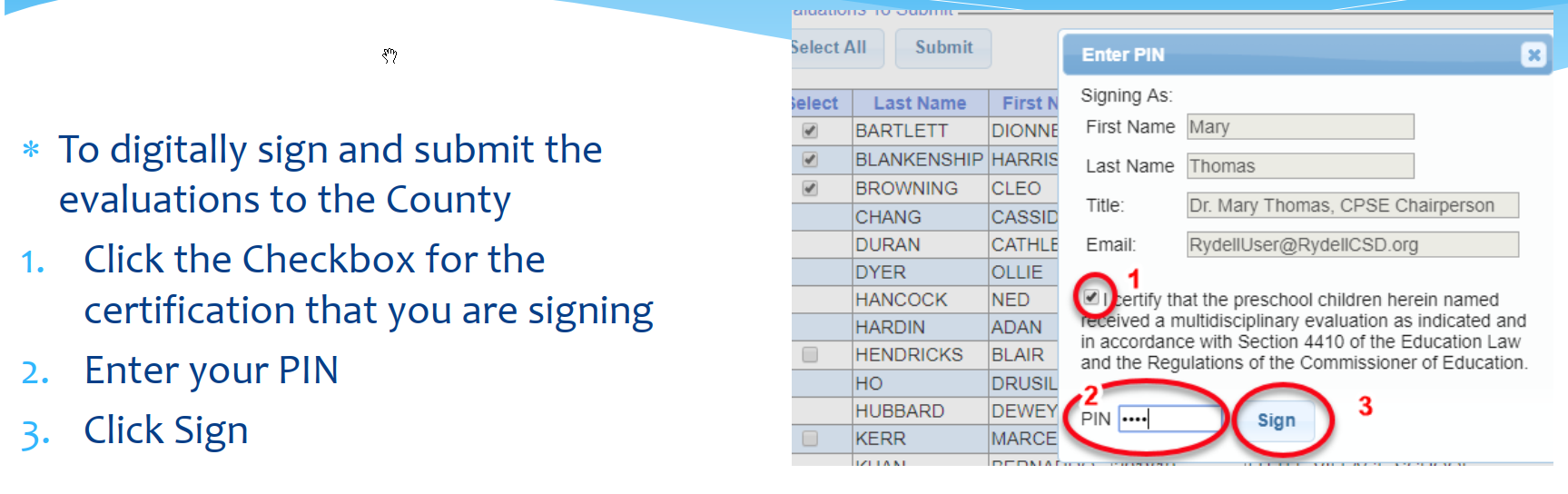eSTACs - Signing and Submitting Evaluations
Digital Signature Setup
- Users First and Last Name
- Signature on My Profile
- Creating your pin
Submitting Evaluations
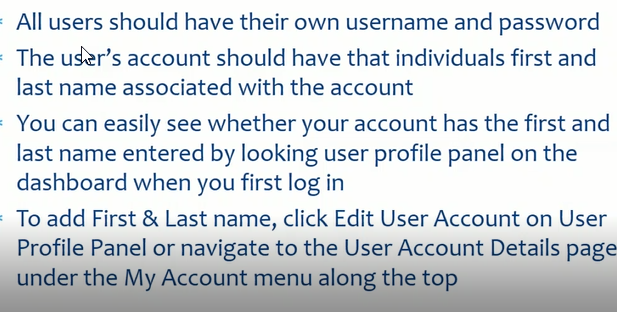
See Below
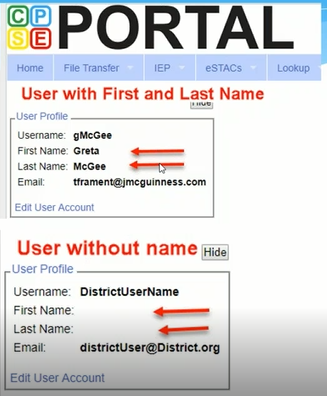
Digital Signature Setup
Step # 1
Ensuring user account has a first and last name
Use the User Account Details
page to enter / edit your Last
name and First name for your account
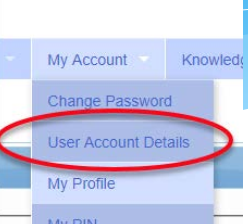
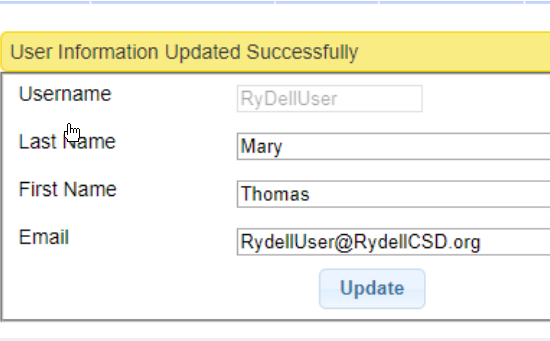
Click Update to save the changes
Entering your signature on My Profile
Navigate to the My Profile page under the My Account menu
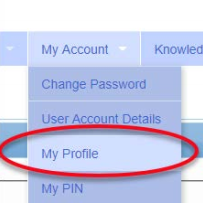
On the Personal and Professional tab, ensure that you first and last name are correct.
Enter the Signature, Title and Credentials fields by typing out your “signature” exactly as it
Would be if you signed your name with a pen. Include any punctuation, title, credentials, etc. that you would include when you sign your name for CPSE related documents.
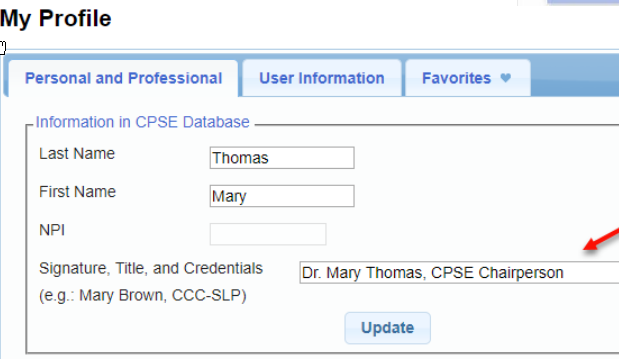
Click Update to save your changes.
Digital Signature Setup Step #3
Creating your PIN
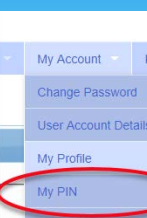
Navigate to the My PIN page under the My Account menu
To Create your PIN
- Choose a PIN and type it in the PIN Number field
- Enter you username that you log in with (should be prefilled)
- Enter your password you use to login to CPSE Portal
- Click Save PIN
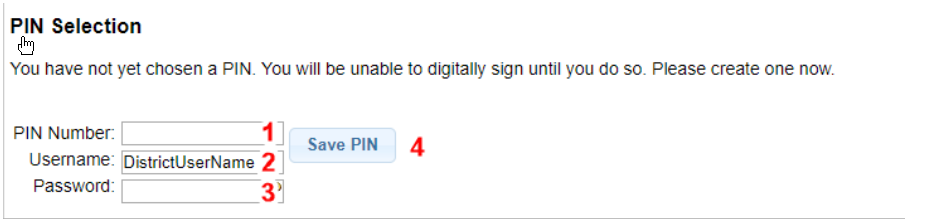
Creating your PIN - issues that can arise
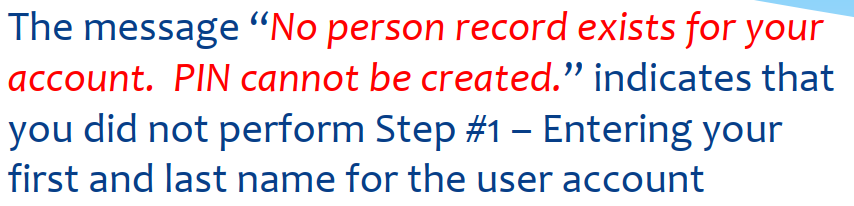
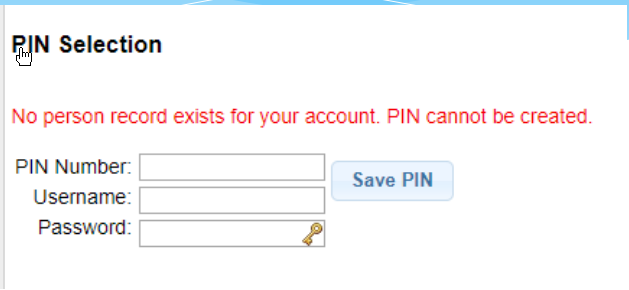
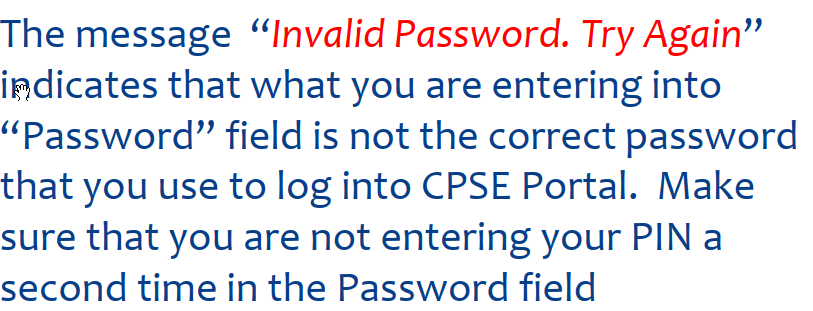
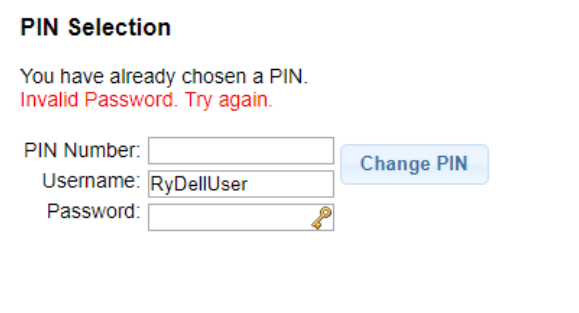
Submitting Evaluations
Under the eSTACS menu select Submit->Submit Evaluations
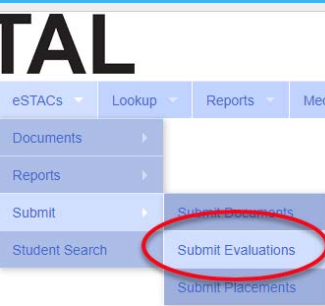
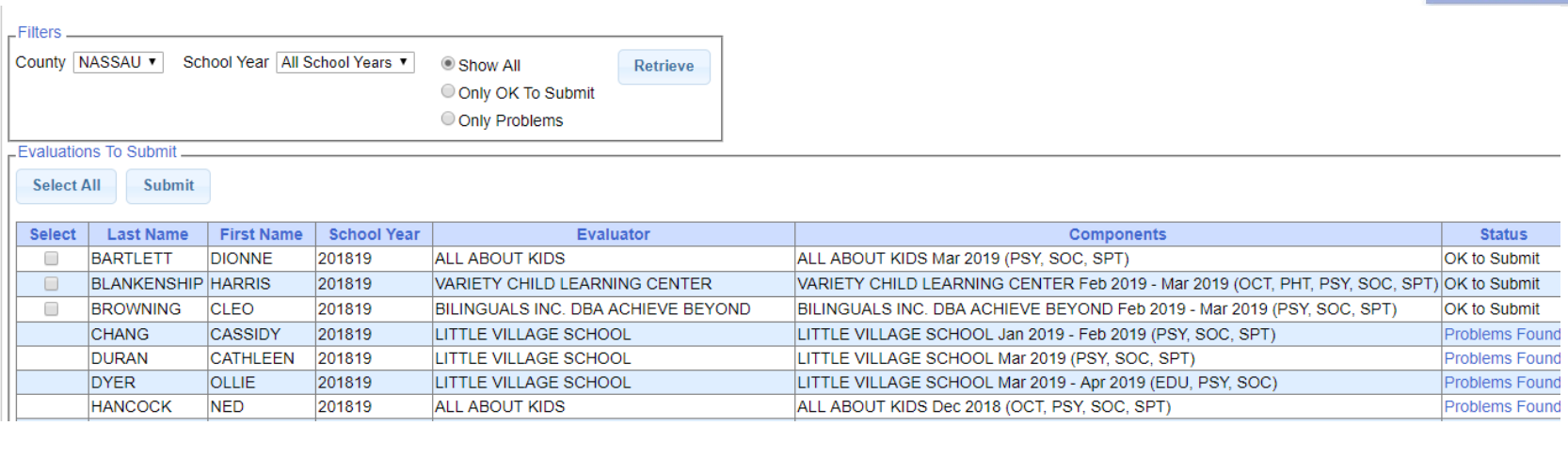
Submitting Evaluations and Placements are both similar and fairly simple
You can filter by County, School year
You can filter for Show All, Only OK to submit or Only Problems
Click Retrieve and the grid will populate
It contains last name, first name the evaluator and the component
Submitting Evaluations - Error Messages
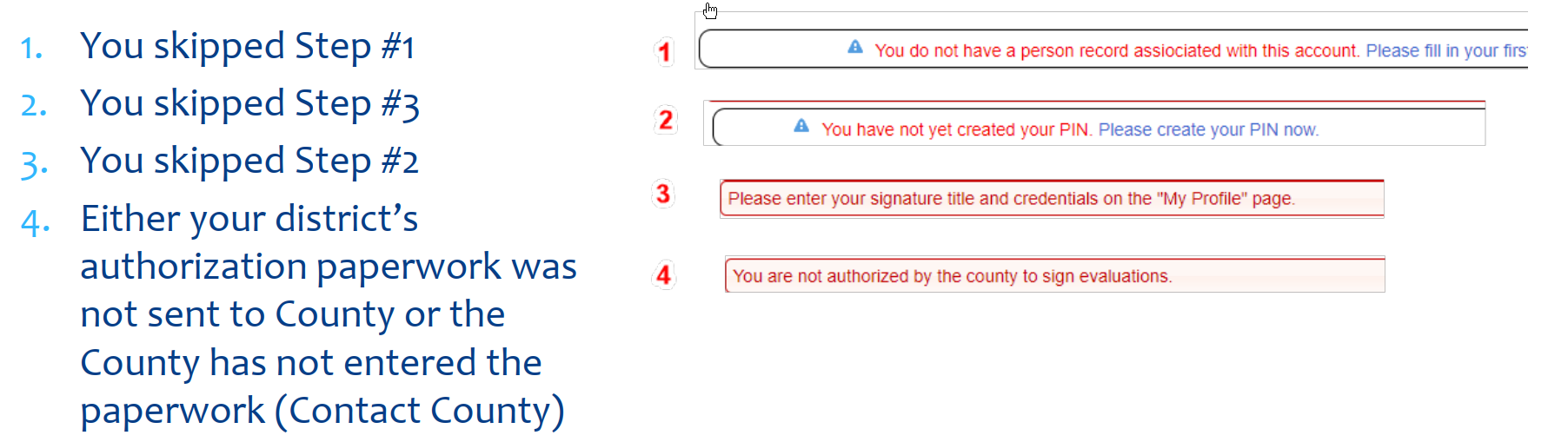
Submitting Evaluations – Unsubmitted Evaluation List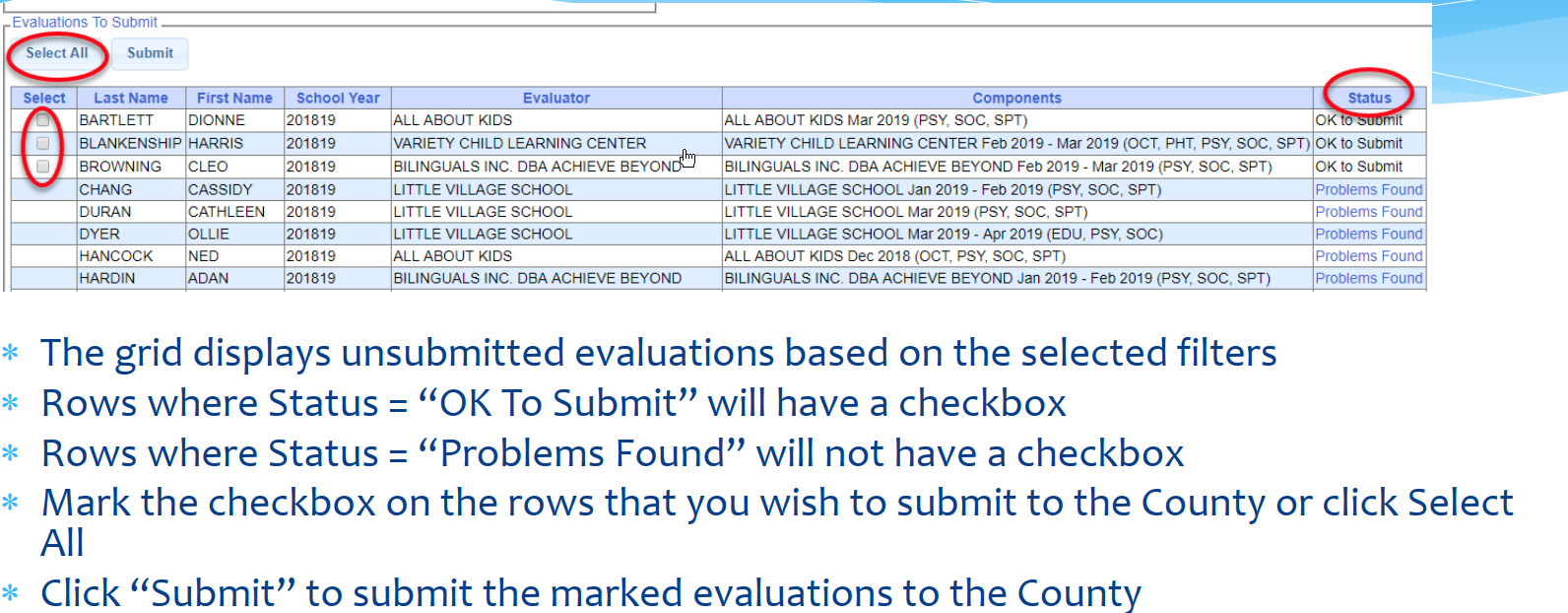
*Please note any that have Problems Found will not be submitted until they are corrected
Submitting Evaluations – Digitally Signing