Creating Payment Batches in Preschool
Enter invoices
To enter invoices in Preschool go to the Payments Menu and click on Enter invoices.
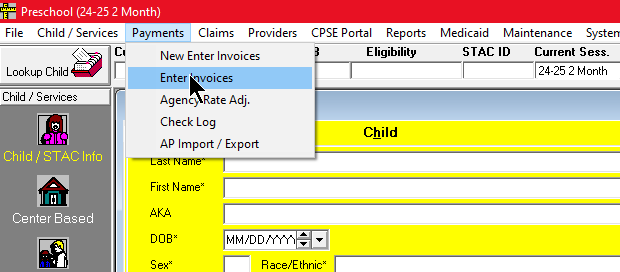
This will bring you to the Enter invoice screen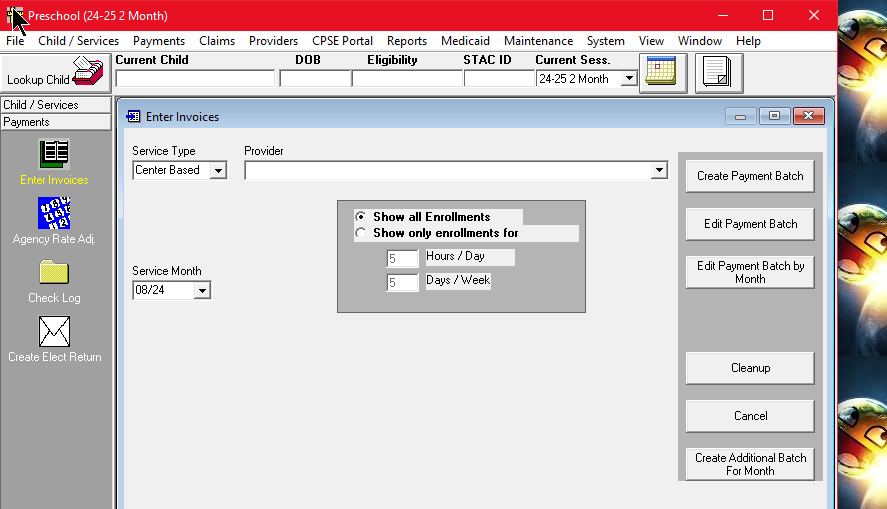
Creating a Payment Batch
To create a payment batch you want to make sure that you are in the correct session you are trying to bill for, the Service Setting is set to the correct service type. Choose the correct Provider. Remember the provider list will only show providers that have enrollments during the session chosen. Make sure to choose the Service Month you are billing for. Then click the Create Payment Batch button.
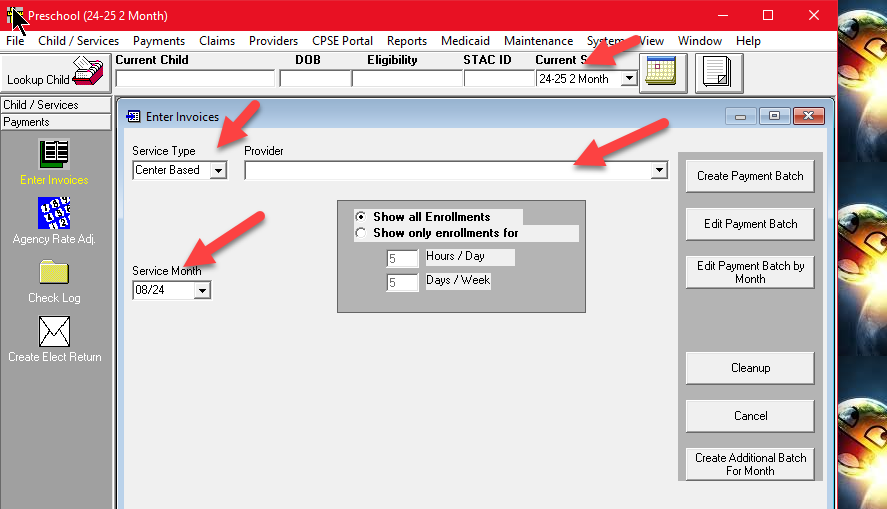
On this screen make sure that Create Payments Only is chosen in the middle box. Then click OK.
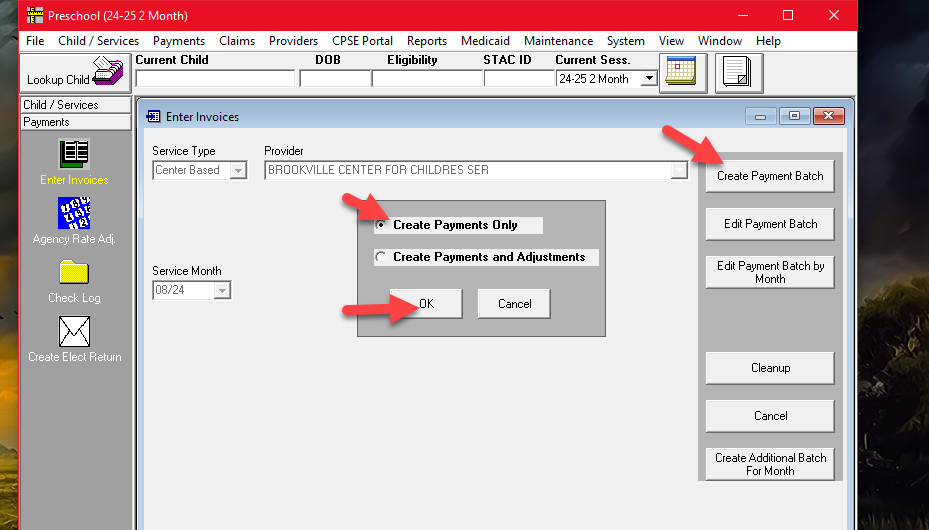
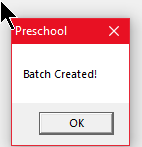 Click ok
Click ok
To see your payment batch click on Edit Payment Batch
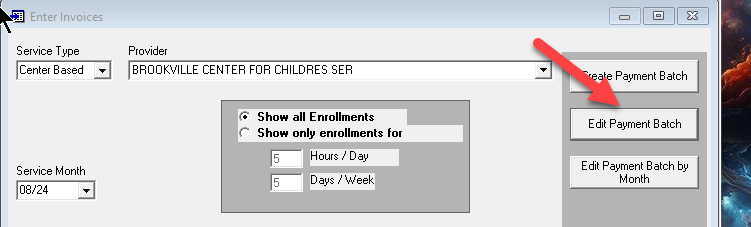
Below are instructions on how to Edit Payment Batch for each service.
Center Based
On the Payment Edit Screen you want to make sure you add something into the Att field if you want to bill the enrollment on this invoice. It doesn’t not make a difference what number you add in this field as long as you enter something. Notice how the enrollments with something in the Att fields have a dollar amount in the AmtPaid field. If you need to leave the page before you process make sure to click Apply to save your progress. Once you are done you can click on Process Invoice.
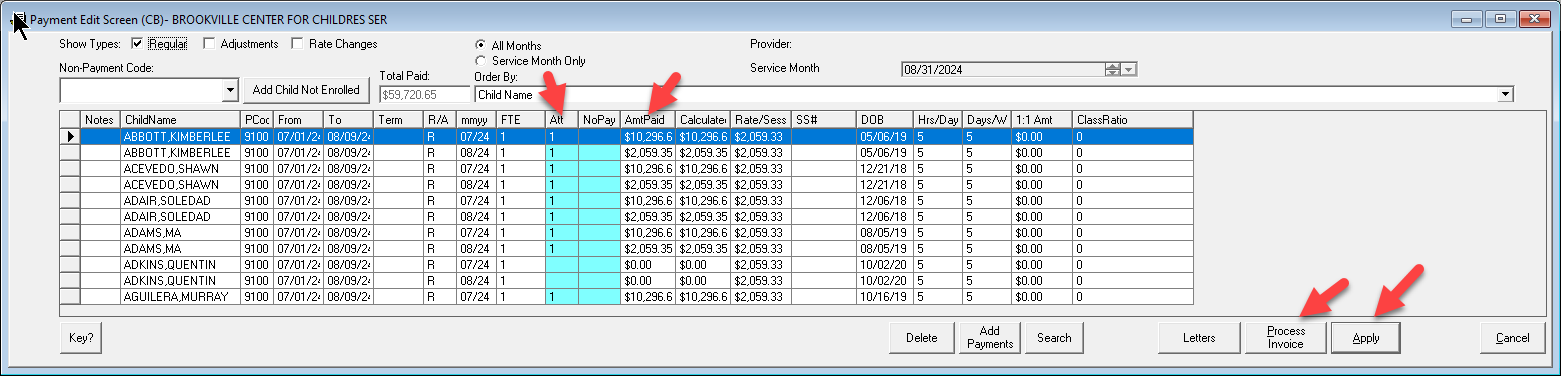
RS/SEIT
Creating a batch for an RS or a SEIT follows the same process. On the Payment Edit Screen you will need to enter the exact amount of sessions into the Sess field and the amount that needs to pay will automatically populate in the AmtPaid field. If you need to leave the page before you are done please click Apply before leaving the page to save your work. If you are done then click on Process Invoice.
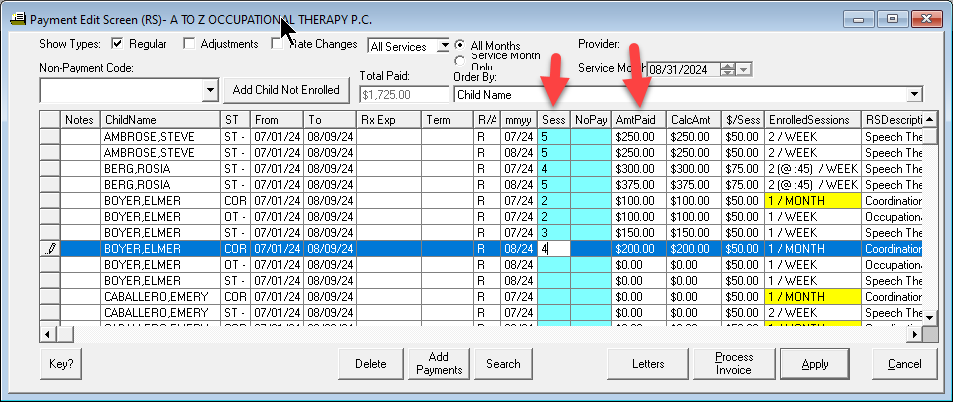
Transportation
Creating a batch for Commercial or Parent Transportation follows the same process.
Commercial Transportation
On the Edit Payment Batch Screen you will need to enter how many trips the child took with the bus on either the OW or the BW fields. OW means One Way and it calculates the amount of a one way trip. So if the child rode the bus 29 times because they left early one day for example you can use this field to document this. BW means Both Ways, so if the child took the bus twice a day for 15 days you can enter 15 as the amount of trips in this field. Remember if you have to close the page click Apply to save your work.
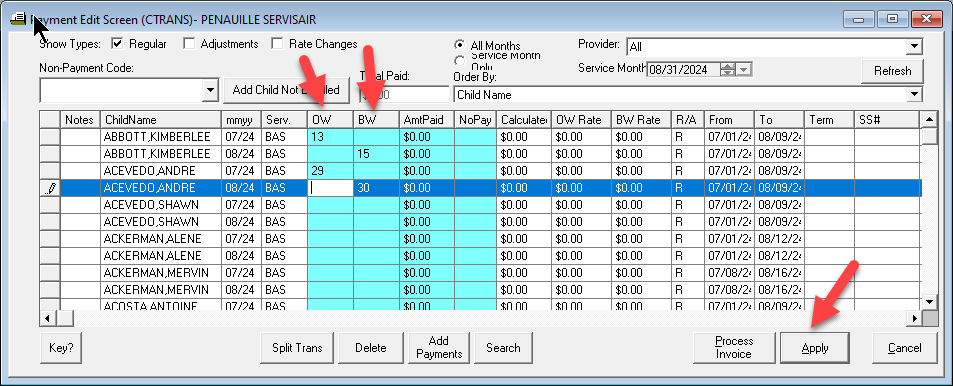
In order to split the payment between your enrollments click on the Split Tran button on the bottom of the page. In this window you can decide how you want to split the payment. You can either divide the payment equally or divide it based on the amount of trips.
Below is an example of splitting the payments equally among the enrollments. Notice that a 1 will populate in the BW field and the AmtPaid field show an equal amount.
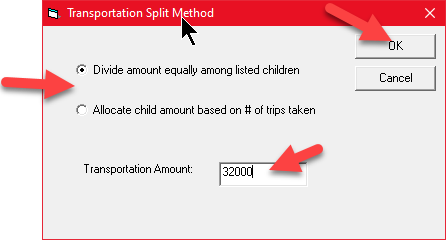
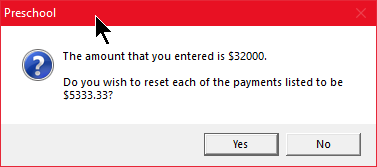
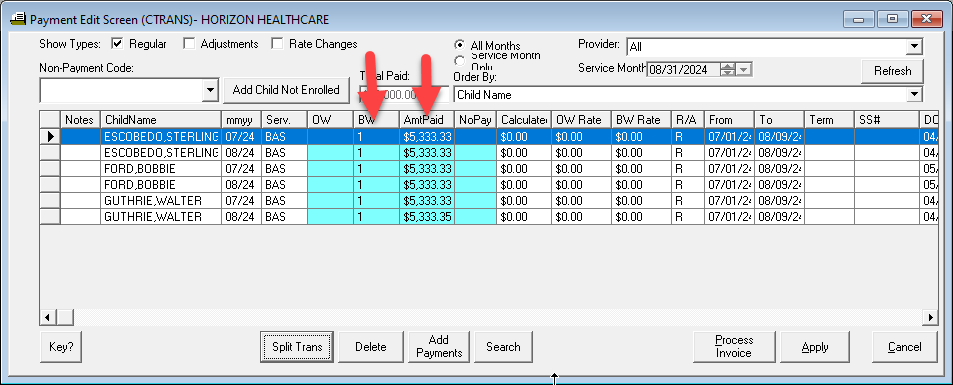
Below is an example of when you split the payments based on the number of trips taken. Notice that the AmtPaid field is different based on how many trips were entered in the OW or BW field for each enrollment.
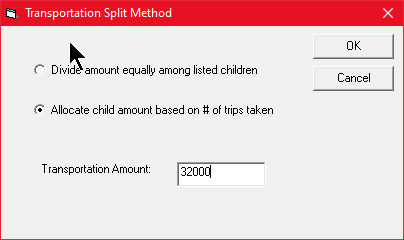
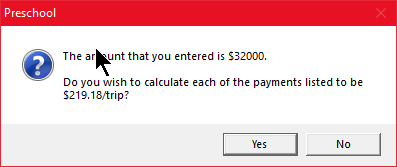
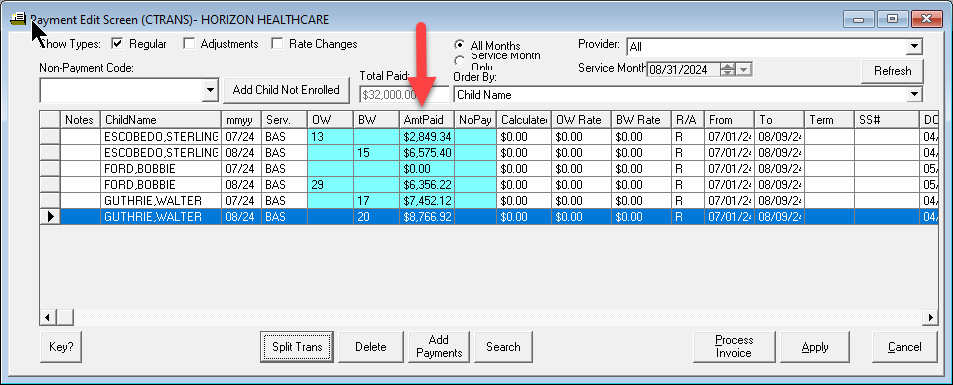
Parent Transportation
On the Edit Payment Batch window you will need to enter the amount of trips taken into the Trips field, the amount of miles per trip in the Miles/Trip field. Preschool will calculate the amount that needs to be paid and displays it in the AmtPaid field.
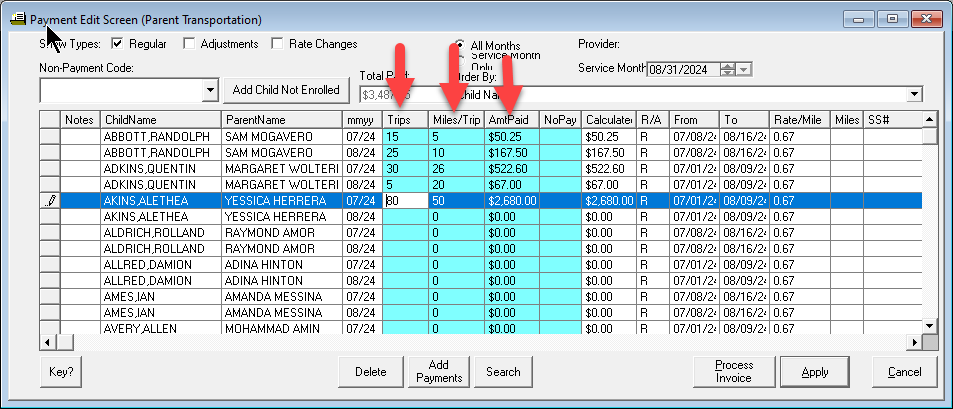
Evaluations
On the Edit Payment Batch window the NoPay field will be prepopulated with a No Pay code. And the AmtPaid field will 0 dollar amounts.
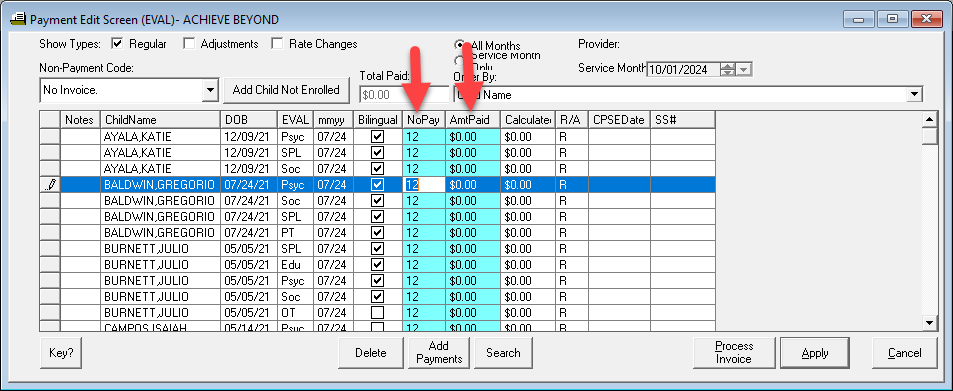
You will need to delete the no pay code from the NoPay field to make the dollar amount appear in the AmtPaid filed.
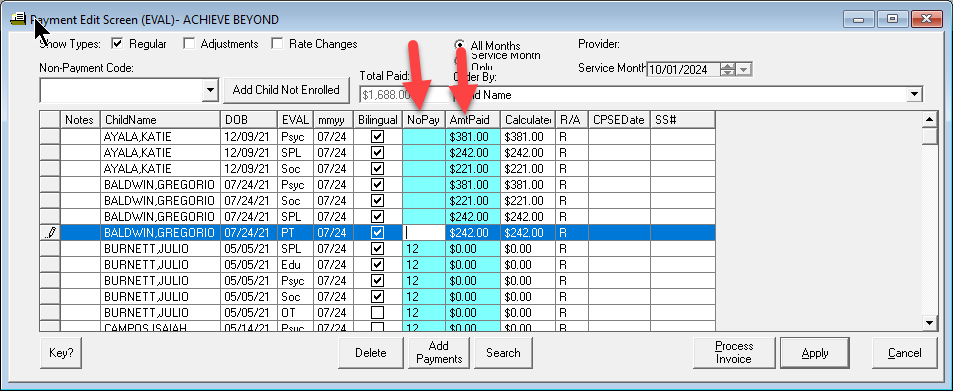
Processing Payment Batches
Center based, RS/SEIT, Comercial Transportation and Evaluations are processed the same way. When you are done editing the payment batch click Process Invoice. Please refer to the section below this for Parent Transportation.
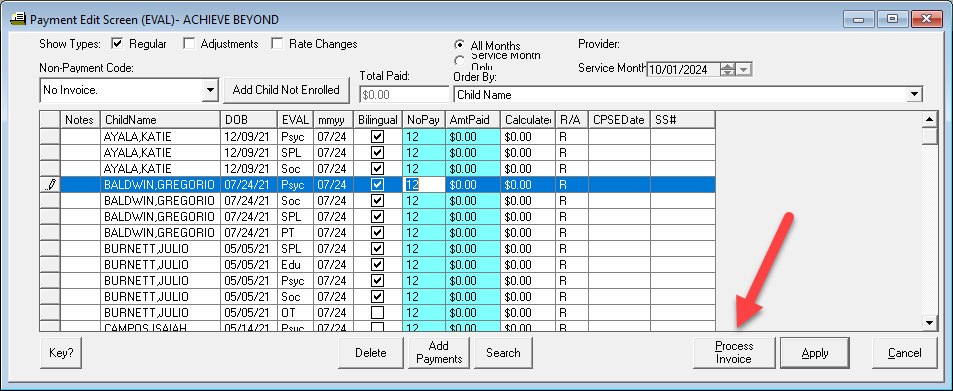
On the Payment Edit screen you will use the Auto Generate Batch Number button to have Preschool generate the batch number. You can also enter your own batch number if you have your own system for numbering invoices. Then you will click OK to finish creating the Payment Batch.
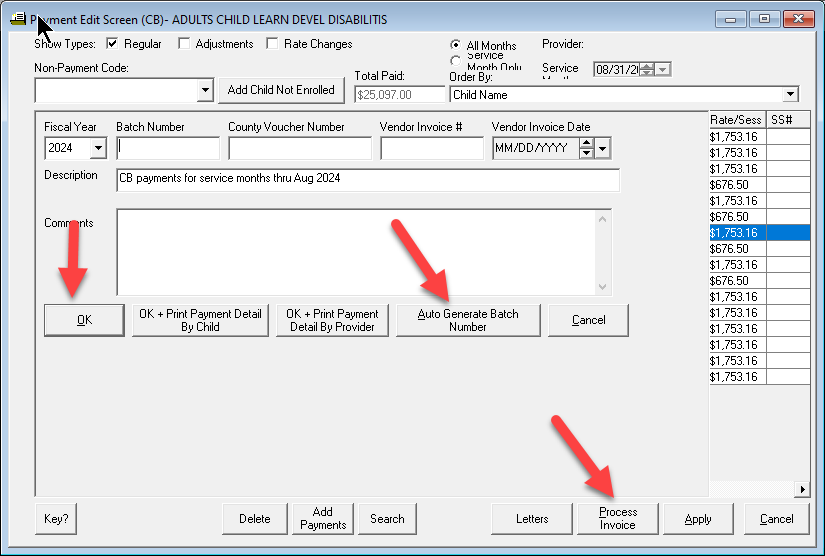
Parent Transportation
When you are done editing your parent transportation click Process Invoice. Preschool will create a separate Payment Batch for each parent. A small window will appear. You can choose to auto generate the batch numbers or you can choose to create your own.