On the Voucher Details screen, if your attendance does not appear in the Unassigned grid to be assigned, the following troubleshooting steps may help determine the cause and solution -
- The attendance has been added or modified (matched, signed/co-signed) since the Voucher was created.
- A Recalc may be required to refresh the list of Unassigned attendances.
- With the appropriate Voucher pulled up, press the Recalc button which is found at the bottom of the screen.
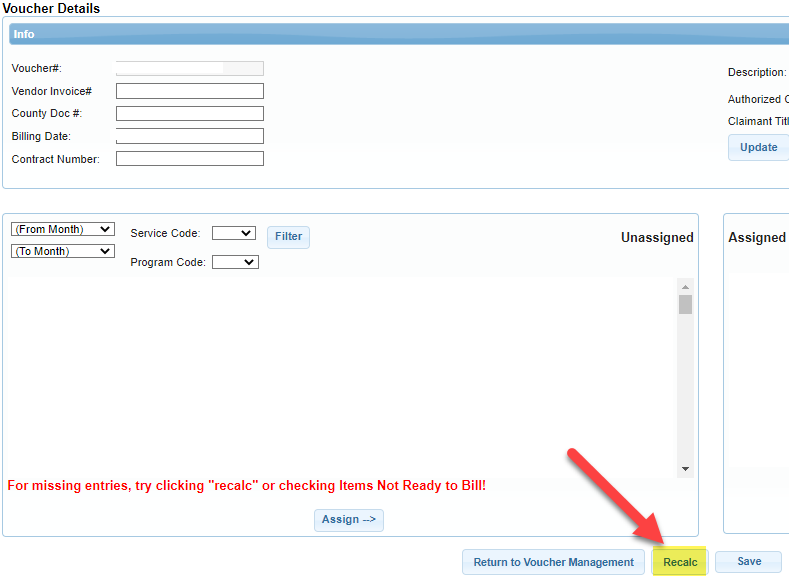
Check the Items Not Ready to be Billed Report (Billing>Items Not Ready to be Billed).
- The attendance could be on an Unmatched Enrollment (no ESID)
- If the attendance is on an Unmatched Enrollment, you’ll need to match the Enrollment to a County Created Enrollment.
- This article covers matching Unmatched Enrollments - http://support.cpseportal.com/kb/a433/match-unmatched-enrollments.aspx
- Afterward, press Recalc in order for the newly matched attendance to appear in the Unassigned grid on the Voucher Details Screen.
- The voucher could have been created with the wrong school year session.
- You can click the "Info" button next to the voucher to see how it was set up.

- And on the voucher info page, you can see which school year session this voucher was created for.
- The attendance could be missing a Signed Date or Cosigned Date
- To determine if the attendance is signed/requires a co-signature, the Items Not Ready to be Billed Report will show this OR you can use the Child Lookup screen and search for the ESID# the attendance is entered on.
- Afterward, press the Attendances button on the Enrollments tab of the child’s record.
- Determine if the attendance(s) has a date in the Signed Date and Co-Signed Date columns of the Enrollment Attendance List
- If required, sign or co-sign any attendances that have not been signed.
- The attendance is on another Voucher
- To determine if attendances are on another voucher, use the Child Lookup screen and search for the ESID# the attendance is entered on.
- Locate the correct Enrollment line and press the blue Attendances link on the right side of the grid.
- The Voucher# column onthe right side of the Attendance Grid displays the Voucher Number that an attendance is attached to.
- If the area is blank, the attendance is not attached to a voucher.
- If the attendances are on another voucher, you may unassign them by navigating to Billing -> Voucher Management and pressing the Details buttonfor that Voucher.
- The rates have not yet been uploaded for the Attendance’s Enrollment (ESID#)
- If an Enrollment has no rate, no attendances will appear to be placed on a voucher.
- You may check Enrollment rates by navigating to Lookup -> Enrollment Lookup
- Then, filter by the School Year Session, County, Provider, and Enrollment Type. Afterward, press Search

- A grid will generate and include a Rate column. Search for your ESID and reference its Rate column.
- If the Rate column reflects $0, attendances will not be available to place on a voucher.
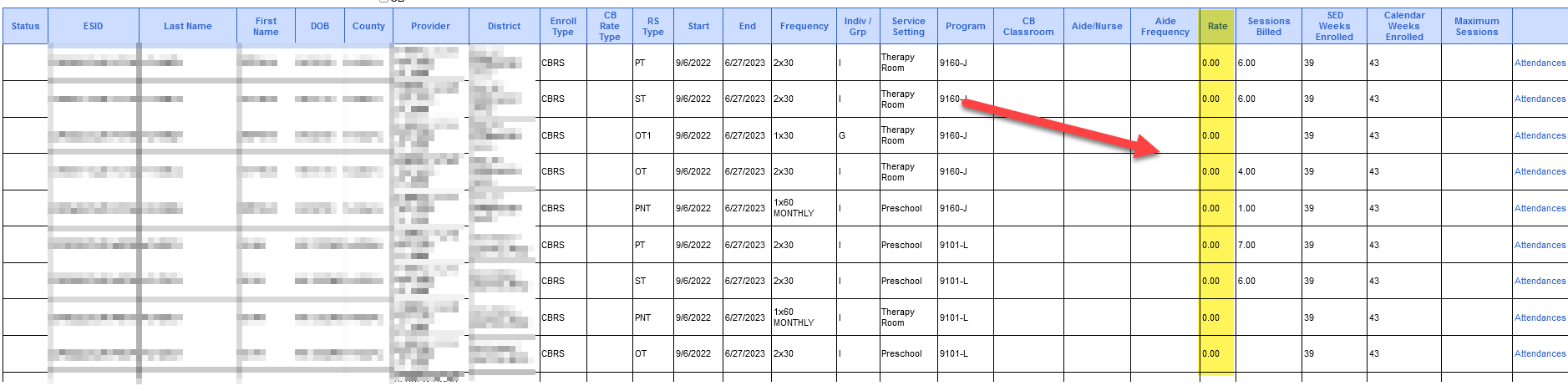
If the attendance still does not appear after troubleshooting, please
complete this Request for Information.pdf form and
email it to support@CPSEPortal.com asking to assist with why it won't appear to be put on a voucher.
Article ID: 92, Created: 8/1/2016 at 1:43 PM, Modified: 8/2/2024 at 3:58 PM