INSTRUCTIONS FOR CREATING A DIGITAL SPEECH RECOMMENDATION
Important Note:
If the child's official enrollment has not been created, you can still create your digital order in accordance with Medicaid regulations. You will create an “unmatched” child/enrollment (link to instructions below). The “unmatched” enrollment will allow you to create session notes contemporaneously and complete digital orders while you are waiting for the county to create the official enrollment. Once the official enrollment is created, your agency will sync (match) these two enrollments. During the syncing process all the information that you created on the “unmatched” enrollment will be moved to the official enrollment and the “unmatched” enrollment will be deleted.
Entering Unmatched Children and Unmatched Enrollments:
If you are an independent provider who bills the county directly, you will need to perform the syncing process to merge the “unmatched” enrollment to the official enrollment. The link below will bring you to the Knowledge Base tutorial for this process.
Matching Unmatched Children & Enrollments (syncing process):
This tutorial is for Speech Language Pathologists only and includes:
- Instructions for Completing a Digital Speech Recommendation
- Troubleshooting – Why Couldn’t I Complete My Digital Order?
- Reports – How Can I Determine if I Completed a Digital Order?
ONE-TIME SET-UP REQUIRED
Prior to completing a digital speech recommendation there is a one-time set-up that is required for both the billing provider as well as the ordering practitioner. If this is not set up prior to creating the digital order, you will not be able to create the digital order.
- Billing Provider One-Time Set-Up – (My Account>Billing Provider Profile)\
[If you are a therapist that has an independent vendor contract with the County and bill the county directly, you are a billing provider. If you are a therapist employed by an agency, then the agency is the billing provider.] If you are not the billing provider (if you don't bill the county directly), skip this step.
The billing provider must enter their billing information (complete address and phone number including area code) to the Billing Provider Profile (if not already entered). If this is not set up prior to creating the order, the SLP will not be able to create the digital order.
To set up your Billing Provider Profile, go to My Account>Billing Provider Profile. Fill in the
complete address (street, city, state, zip) and phone number (including area code).
- Ordering Practitioner One-Time Set Up – (My Account>My Profile)
Prior to creating any digital order, there is a one-time set up that is required for the “ordering practitioner.” If this is not set up prior to creating the digital order, you will not be able to create the digital order.
- NPI and license information
- Signature
- Signature title and credentials must be entered
- Pin # must be set up (My Account>My Pin)
To set up your profile, go to My Account>My Profile
To set up your Pin #, go to My Account>My Pin
HOW TO CREATE A DIGITAL ORDER
There are two ways to create the digital order:
Option #1 - Caseload Maintenance>Prescriptions for Caseload (use this for initial prescriptions).
Option #2 - Caseload Maintenance>Create New Order (use this for subsequent prescriptions).
Using Option 1 above, Caseload Maintenance>Prescriptions for Caseload, you will be brought to a screen where you will see the children on your caseload. For children who have a missing written order, you will see a link, “Create Speech Recommendation” in the last column. To create the order, click the “Create Speech Recommendation” link, which brings you to the screen below. This option is only available to SLPs.
- After you click the Create Speech Recommendation link, you will be brought to the screen below.
- When you click the Create Speech Recommendation link, all the child's demographic information (Name, county, district, DOB) automatically pre-fills into the digital speech template.
- The prescription effective date range defaults to the first option, “Applies to entire school year,” but you can select the other options (applies to school year or specific date range).
- Enter the correct ICD Code(s) for the child (Type in the code and select from the list.).
- Click the “Preview and Sign” button at the bottom of the screen. Review the information on the “Preview” Screen (screenshot of Preview Screen below).
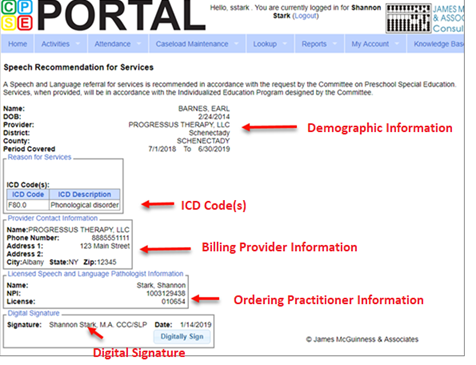
- If all the information is correct, click "Digitally Sign" when complete. (If you have not set up you pin #, you will not be able to sign the digital order.)
- After you click the Digitally Sign button, the pop-up screen below will show you how your name and credentials will appear on the completed order. If everything is correct, click I agree at the bottom of the pop-up screen. If the information is not correct, go to My Account>My Profile to correct the information.
(Please Note: The date that the order is created/digitally signed is the date that the order is effective. This is the first day that Medicaid services can be claimed. Any "provided" service dates prior to the date that the order is created cannot be billed to Medicaid.)
- After you click I agree, you will be able to print and/or save a copy for your records. (See sample order below.)
- The digital order when successfully completed, is a Medicaid-compliant order; therefore, the digital speech recommendation does not need to be scanned and uploaded to the Portal for verification. The order will be verified upon completion.
SAMPLE OF THE COMPLETED DIGITAL SPEECH RECOMMENDATION
You will see explanations next to each section of the digital order. These explanations tell you the screen from which this information is pulling. This will help you to troubleshoot why you could not complete your order, if not successful.
HOW TO PRINT YOUR DIGITAL RECOMMENDATION
Go to Lookup>Child Lookup
- Type in the name of the child>SEARCH
- Click Details
- Click the Written Orders Tab
- You will see two tables: Prescription Images and Prescription Entries
- Click the "manage" link in either table to view the Rx.
- Click "View Order File" or View Image." The prescription will come up.
- Right Click and select Print
- Click Print
The following will walk you through Troubleshooting and Reports.
TROUBLESHOOTING
I filled in all the fields to generate the digital speech recommendation and entered my Pin #, but could not complete the process. Why?
- There is a one-time set-up (for both the billing provider and the ordering practitioner) that fills in some of the “required” components of the digital speech recommendation. Have both profiles been completed?
- One for the Billing Provider – My Account>Billing Provider Profile
Complete address & phone number with area code are required. This information fills into the practitioner's contact information on the order.
You will receive the error message below if the billing provider information is not set up.
- One for the Ordering Practitioner – My Account>My Profile
The following information is required to complete a digital order:
- NPI and license numbers
- Signature, title and credentials
- Pin # (for the digital signature)
- Did you enter the ICD Code(s)? This is a required field. The order cannot be completed without the ICD Code(s).
- Did you click “Preview and Sign” to preview and digitally sign the completed order? After previewing, did you click SAVE? This is a required field. The order cannot be completed without a digital signature. If you cannot complete this section, you may need to create a Pin #. To set up your Pin # go to My Account>My Pin.
- I entered all the "order details", but I received an error message telling me that I need to "attach" an image. If you completed these details and were not prompted to digitally sign the order, you are completing the prescription details for the paper document upload process. (The digital order can be accessed from the Caseload Management menu/Prescriptions for Caseload or Create New Order.)
REPORTS
How do I know if a digital speech recommendation has been completed?
- There are two ways to run a report to check the status of what has been entered and/or missing in the Portal.
- Medicaid>Missing Documents>Missing Scripts – This report will show what prescriptions are missing.
- Caseload Maintenance>Prescriptions for Caseload – This report will show the status for each child on your caseload. (Missing, Verified, Entered, Invalidate/Reason)
Please note the status of “Invalidated” in the screenshot below. Since a Medicaid-compliant order is guaranteed when you use the digital order option, you will not have to worry about your orders being invalidated because something is missing or incorrect on the order.